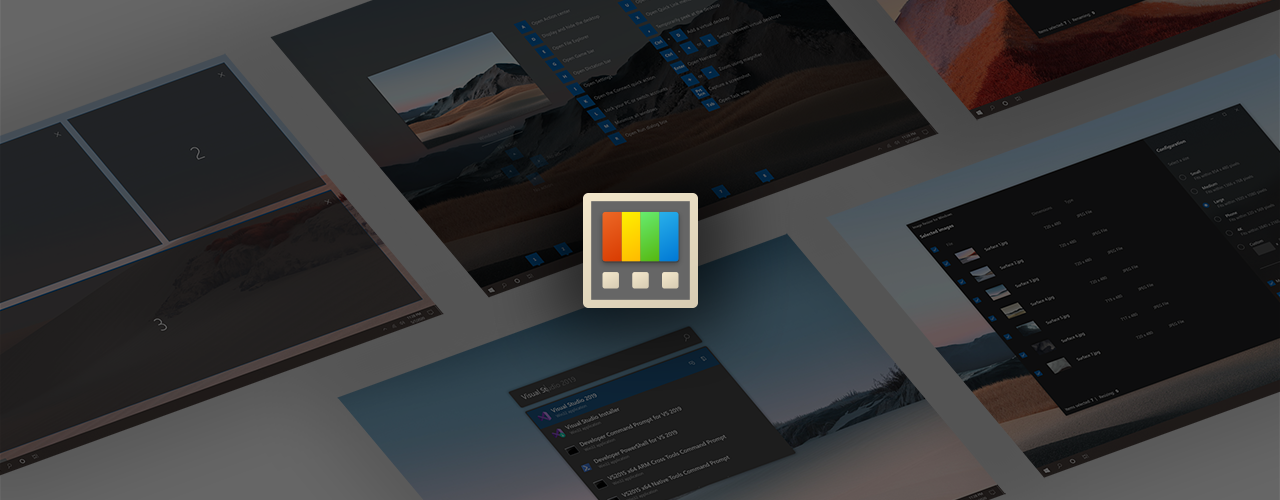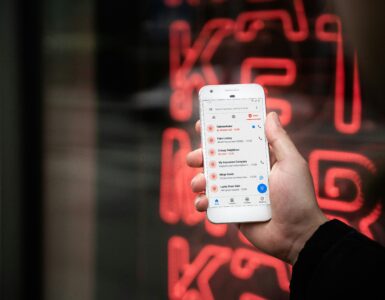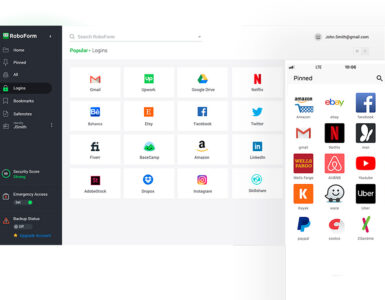If you haven’t already heard, Microsoft PowerToys is a set of utilities you can add to Windows 10 for additional customisation and improvement to your productivity. Despite being developed with power users in mind, here are some ways that everyday computer users can take advantage of.
Fancy Zones
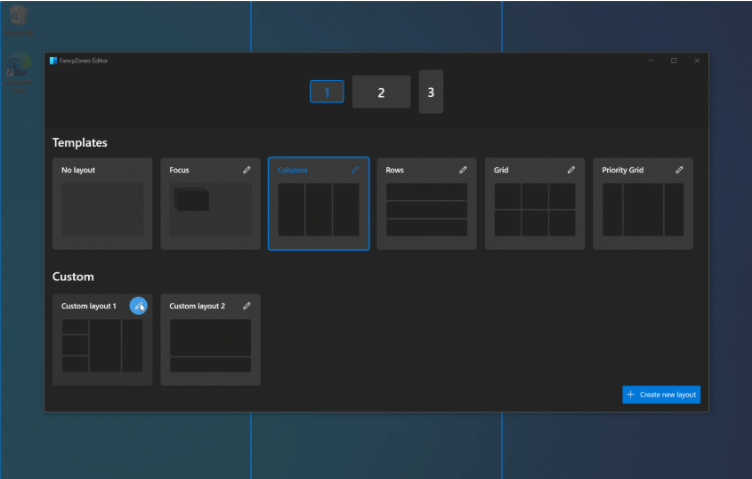
FancyZones is a window managing tool that snaps windows into your desired layout and spacing, customisable through the Layout Editor – a stark contrast from the pre-enabled 4-window array.
Users with multi-monitor setups will get the extra blessing of customised layouts for each display, depending on the orientation. Window layouts can be quickly edited to fit your usage needs, with the limit being 40 rolls/grids/columns, fulfilling your ambition of opening 16 YouTube windows should you choose to.
Image Resizer Utility
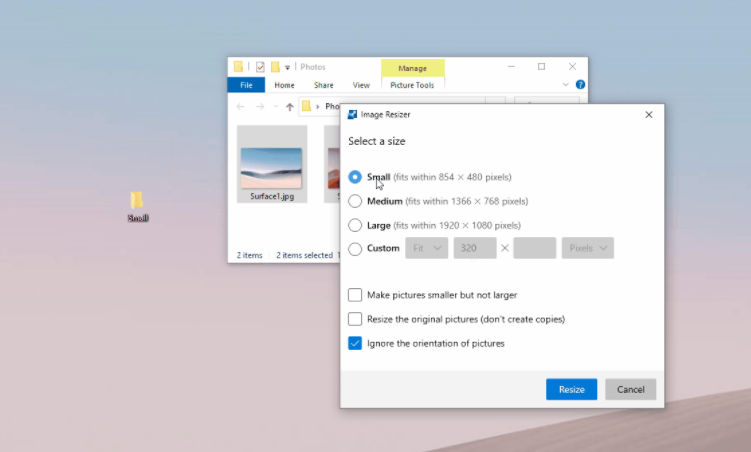
As implied by the term, the Image Resizer Utility’s main feature is to resize pictures – in bulk if you’d like. Rather than opening a separate program, a right-click of the image(s) brings out the resize options, ranging from presets, custom sizes (by pixels), and even custom presets. Images can either be resized proportionately or stretched according to the desired size.
PowerRename Utility
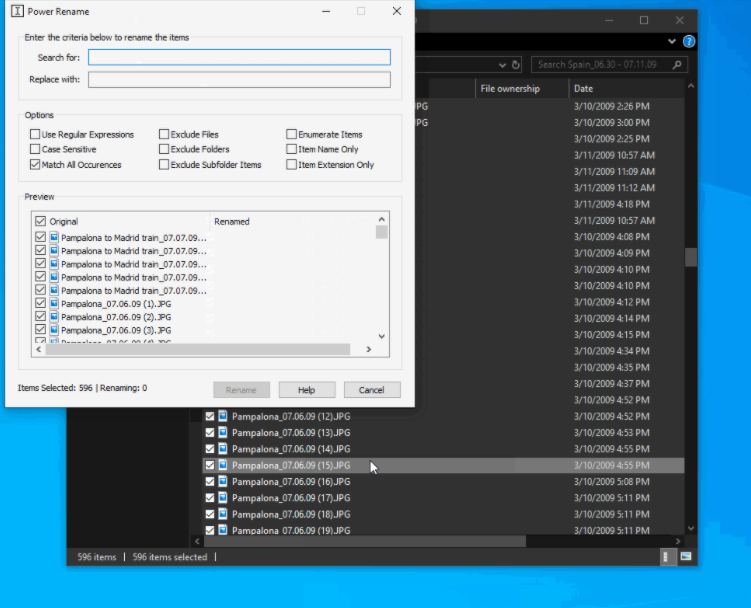
You can cut out the painstaking process of renaming multiple files with the PowerRename Utility. The Search for and Replace with capability brought over from Microsoft Office enables a single bulk rename, saving a significant amount instead of painstakingly doing it one-by-one.
Included options such as Case Sensitive, Match all Occurrences and Exclusion of Files adds extra flexibility. As suggested by the term Case Sensitive, it will be easier to pinpoint specific files among the cluttered array of files, while Exclusion of Files only selects the correct files to be renamed.
PowerToys Run Utility
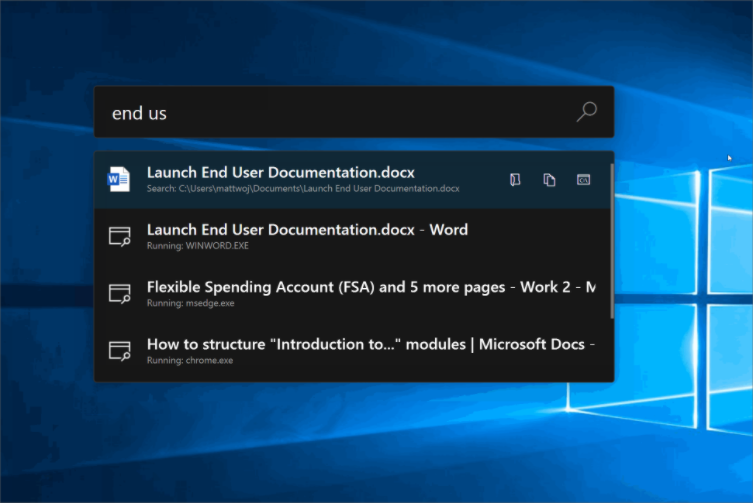
Ever fancied the Spotlight Search feature on macOS? PowerToys Run Utility is Microsoft’s answer to that. Using the search bar, you are able to run applications, search for files or even do quick calculations within the search bar itself.
To select the specific drives or files you would like the utility to cover (commonly known as drive indexing), you can specify folder paths to exclude sensitive or encrypted data.
Windows Key Shortcut Guide
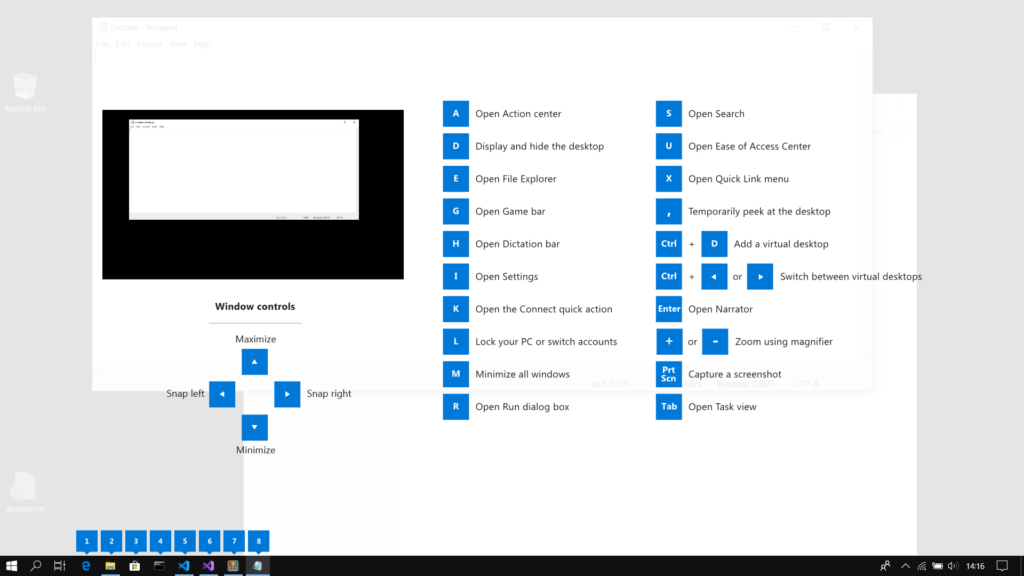
You will be pleasantly surprised to find out that Windows contains many intuitive shortcuts – just like what you would find on macOS (kind of). The Windows Key Shortcut Guide is your gateway to navigate about and is easily accessible by holding down the Windows key.
Keyboard Manager Utility
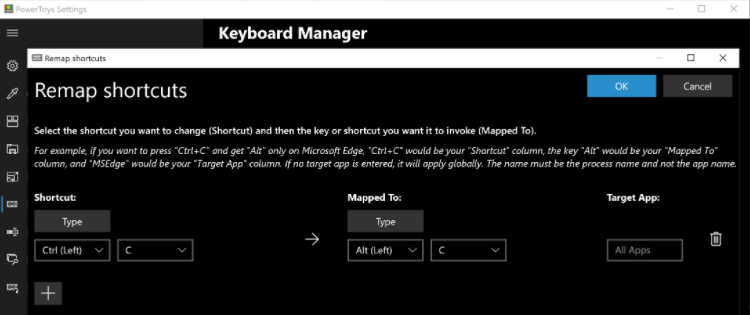
If the above shortcut cheat sheet is not enough for you, you may want to create or remap shortcuts unique to you. For instance, you can now change the screenshot shortcut to Control + Shift + 4 (similar to that on a Mac) if you are not accustomed to the original Windows screenshot shortcut (Windows + Shift + S).
This utility enables you to remap shortcuts for individual apps such as email or browser programs to add more flexibility and personality to your shortcuts. By utilising all the possible combinations you could think of, you can increase your productivity by a big stretch.
Do note that essential shortcuts such as Task manager cannot be remapped, as it may interfere with normal operations. There are also requirements to be met for the shortcut to be saved. The shortcuts should consist of 3 letters or less and must start with a modifier key (Ctrl, Shift, Alt or Windows key) and should end with any other buttons outside of the modifier key.
Looking to boost your productivity further?
Apart from Microsoft PowerToys, there are multiple third-party programs and methods to increase your productivity, which may involve borrowing several innovative features from macOS. Read this article to find out more on how it can be done.
🤓 Like what you read?
Stay updated by following us on Telegram, Facebook, Instagram or on our YouTube channel.