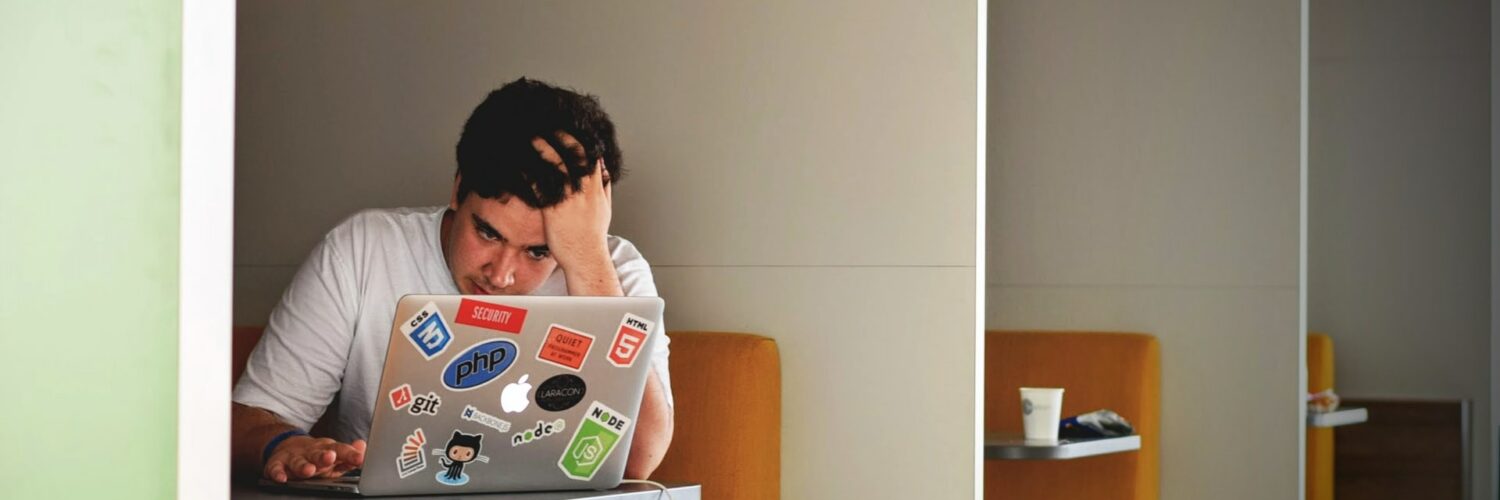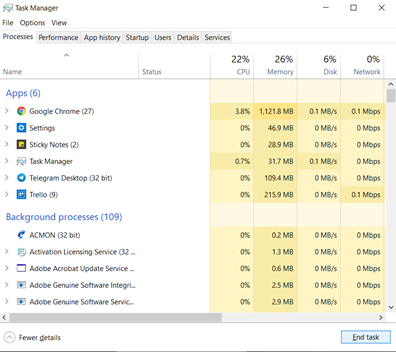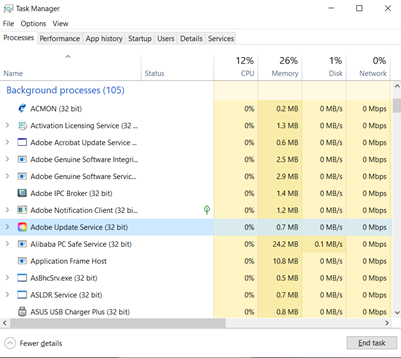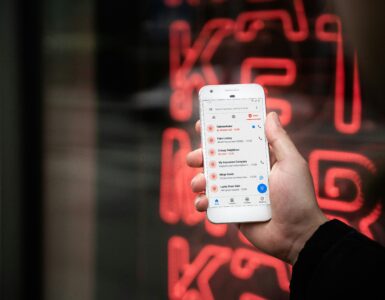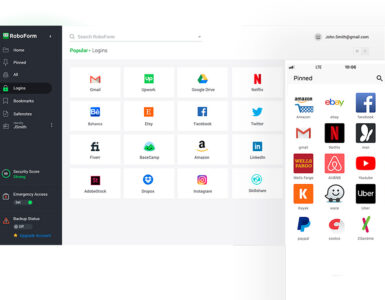Every one of us has our fair share of computer problems, and it gets frustrating when we are unaware of how to solve these issues. In this article, we will point out 4 of the most common problems that we users could face while working with computers.
Problem #1: Slow startup
Even powerful computers are still plagued with slow startup times or an unresponsive desktop after logging in. The most common problems areas are:
- Too many startup programs (could be inclusive of malware)
- Incorrect BIOS settings
- Malware
- Slow startup drive (HDD)
Too many startup programs
Many programs tend to start quietly in the background, delaying your system responsiveness in the first 5 minutes, especially on slower hard drives. The easiest way is to do it through task manager.
Step 1: Press Control + Shift + Esc to launch task manager
Step 2: On the top ribbon, click on Startup
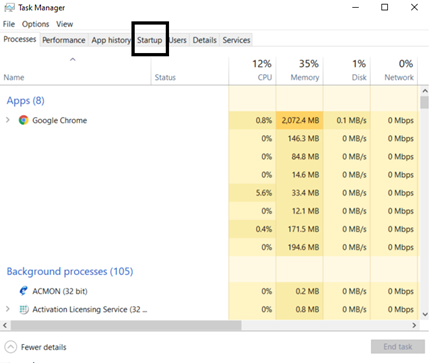
Step 3: Click the program you would like to disable
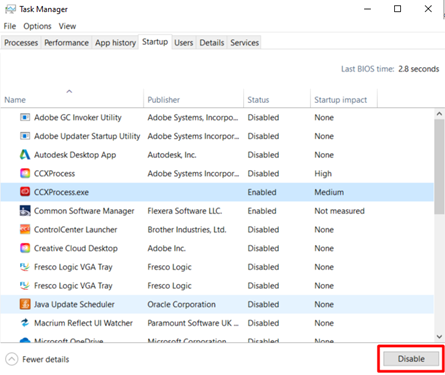
Rule of thumb: Disable as many programs that you don’t need immediately at startup
Incorrect BIOS settings
BIOS settings refer to the basis firmware of your whole system (above your operating system). While every BIOS functions and looks different, the general gist is to place your hard drive at the top of your boot priority and enable fast boot for your system.
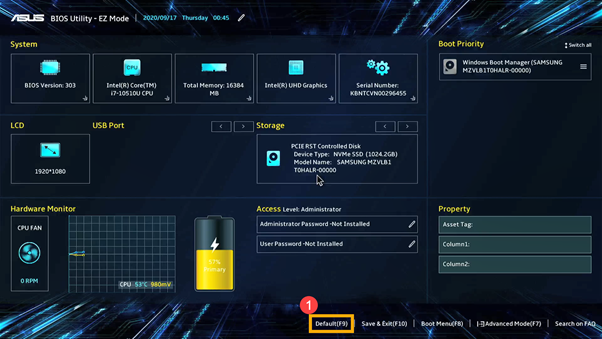
Malware
Those painstakingly long Windows updates are there for a reason – keep your computer protected from evolving viruses. With Windows 10, Windows Security is a built-in computer protection system to fend off malware and viruses. To check if it is functioning well, follow the steps below.
Step 1: Press the Windows button on your keyboard and type Windows Security. Select the first option.
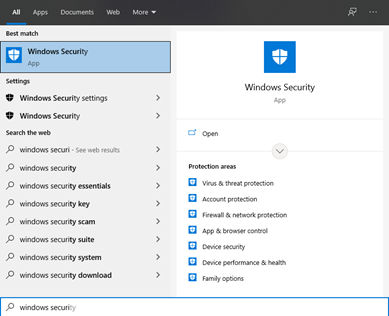
Step 2: At the dashboard, ensure that most options come with a green tick (you can ignore Account protection)
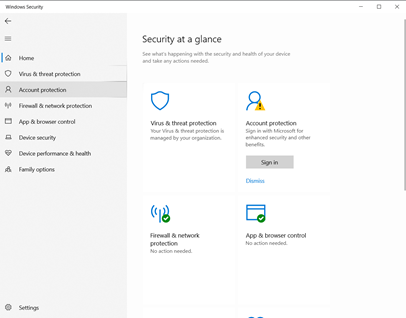
Slow Hard Drives
Spinning Hard Disk Drives (HDD) are the biggest culprits here as they can drastically slow down your startup times – even on computers with powerful processors. Newer drives known as Solid State Drives (SSD) have significantly faster read/write speeds, which can cut your startup time to under 10 seconds at best.
Replacing your current drive with an SSD can have varying levels of difficulty depending on your computer’s design. Professional help is readily available online or you could head to any computer repair shops if you are not confident in doing it yourself.

Problem #2: Laggy user interface
Your computer can still feel sluggish after the arduous startup process, leaving an unpleasant experience. There is a range of hardware and software solutions you can adopt.
- Reduce system animation
- End unused programs and processes in task manager
- Tab suspender
- Add more RAM
- Upgrade to an SSD
Reduce system animation
Fancy system animations could slow down your computer even further if it is already slow to begin with.
Step 1: Press the Windows key on your keyboard and type Performance. Select the boxed option.
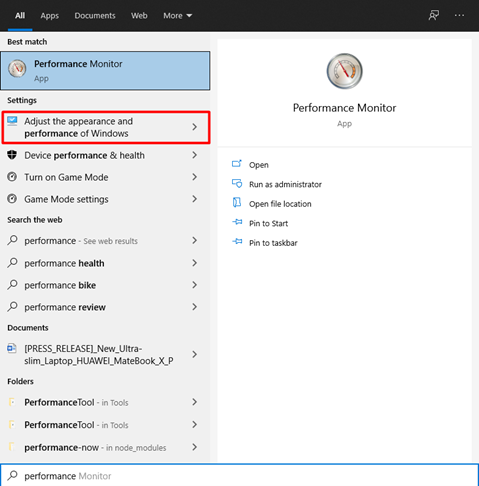
Step 2: Select the option which states Adjust for best performance and check only the 7 checkboxes from the bottom. Click on OK, and you should experience swift performance right away.
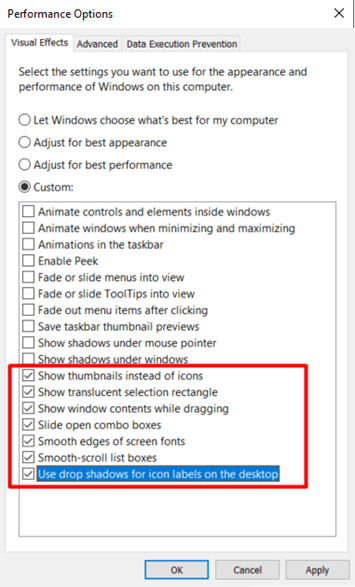
End unused programs and processes in task manager
Step 1: Press Control + Shift + Esc on your keyboard.
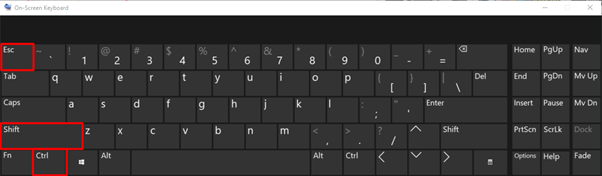
Step 2: Under Processes, end the programs that are not in use. After that, scroll down to reveal Background Processes. End tasks that originate from the apps you have installed (i.e., Adobe Update Service)
Tab Suspender
This feature mainly targets Google Chrome users. It works by hibernating unused tabs to free up resources for other processes.
Step 1: Access Chrome Web Store through a google search. Type The Great Suspender in the search bar.
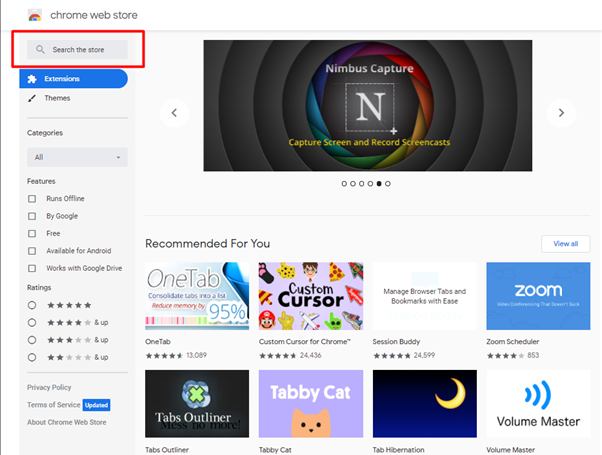
Step 2: Click the boxed option shown below. Follow the instructions on the page to add this plugin to Google Chrome. Only choose the correct publisher, as third-party iterations may contain malware.
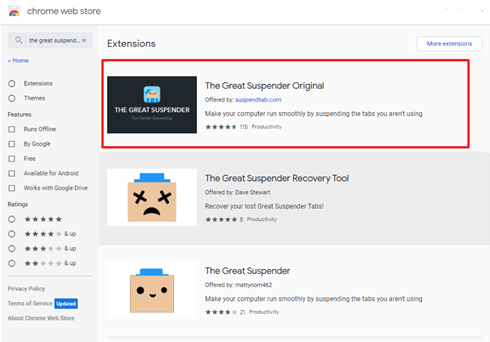
Add more RAM
RAM (Random Access Memory in short) is the buffer zone for your programs and processes. Increasing the RAM will allow your computer to run more programs simultaneously (akin to multitasking). Depending on your computer model, the RAM can be upgraded to a recommended 8GB for optimal fluidity without costing an arm and a leg. For avid multitaskers, it would be better to go for at least 16GB of RAM.
Professional technicians are readily available for anyone not confident of doing it themselves. The best bet for models with non-upgradeable RAM is to use software optimisation solutions instead.
Upgrade to an SSD
Traditional HDDs are also associated with slow system response on top of slow startup times. SSDs play a more prominent role than a bigger RAM size in delivering a smooth performance in everyday operations.
Replacing your hard drive can either be done by yourself or by a professional. We recommend that you find a technician for help, as it can be an arduous process for some models.
Problem #3: Low storage space
In the digital age, no amount of digital space seems to be enough to meet our needs. To free up or expand your current storage, you can adopt the following solutions.
- System cleaner (for macOS and Windows)
- Cloud storage solution (OneDrive or Google Drive)
- External storage (mini flash drive, JetDrive, SSD or HDD)
System cleaner
For Windows
Step 1: Press the Windows key and type Disk Cleanup. Follow the on-screen instructions to continue.
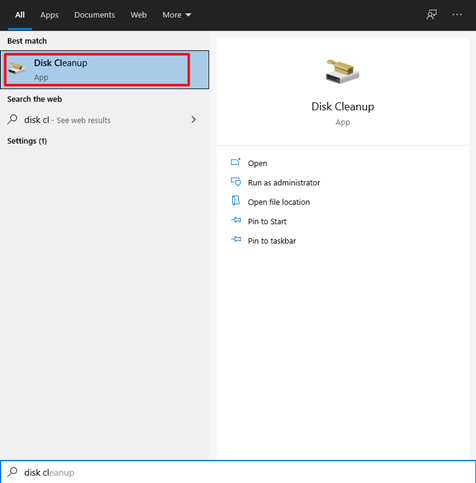
For macOS
Step 1: On the top bar, click the Apple menu > About This Mac, then click Storage.
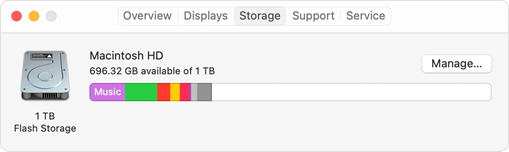
Step 2: Click on Manage, and you should see the solutions onscreen. Depending on your scenario, choose the option that best suits you.
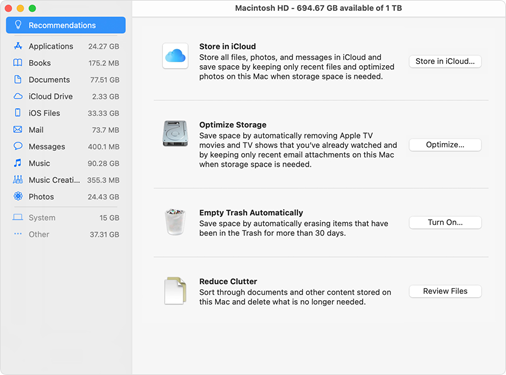
Cloud storage solution
Google Drive provides free 15GB of storage space for every Gmail user. An extra 100GB of storage only costs S$2.79 per month. You can find your preferred plan, in varying capacities, on the Google One website.
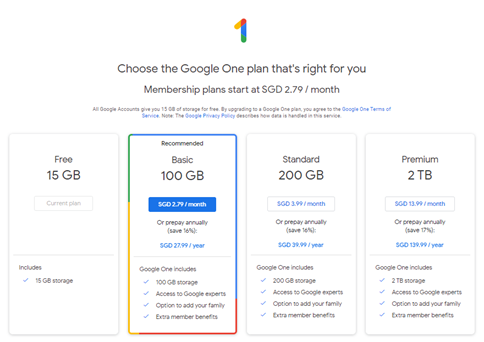
Apple users may be more inclined to use iCloud for its close integration between its devices and operating system. The free tier provides 5GB of storage space, and paid plans start from S$1.28 per month for 50GB.
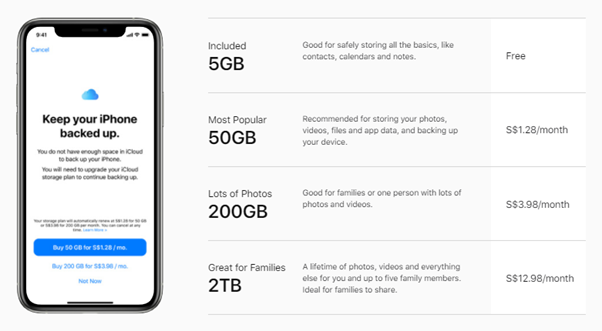
External storage devices
External storage comes in many forms – from super-fast SSDs to mini USB Drives and even flushed SD cards that fit flushed into your machine. The available choices will depend on the budget and model of your laptop.
Using the Transcend JetDrive Lite as a reference, the product mainly targets users of specific MacBook models and may be incompatible with unintended models.
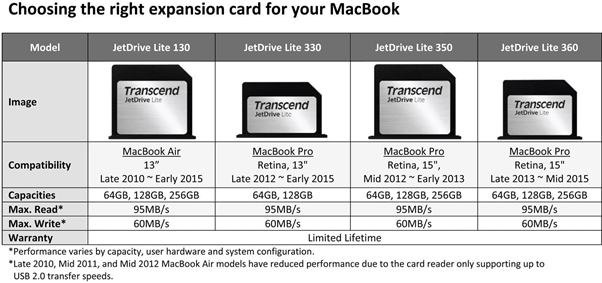
Problem #4: Overheating laptop
There are both hardware and software solutions to ease your laptop from running like a toaster.
Software solutions
Increasing the fan speed is an easy way to reduce the overheating problem. For Apple laptops and selected Windows laptops, a program called Speedfan enables you to toggle the fan speed without fiddling around with advanced settings. Laptops absent from this feature may access the fan speed in the settings.
Another way is to reduce heat production on Windows laptops through Undervolting. Reducing the power supplied to the CPU can stay cooler while not affecting performance. The two most common programs are Intel XTU and ThrottleStop. The fiddle room will vary depending on your CPU, and we recommend reading guides online before attempting this step.
Hardware solutions
A dusty and clogged computer fan can jeopardise cooling performance. Fan cleaning procedures will vary from model to model, with some needing professional help to be accomplished.

Replacing the thermal compound (the filler between the cooler and the CPU) can increase heat conductivity away from the CPU by 30%. Like the fan cleaning process, the teardown process differs for every laptop, and we recommend doing your research before deciding to DIY. Otherwise, you could always look for professional help.

🤓 Like what you read?
Stay updated by following us on Telegram, Facebook, Instagram or on our YouTube channel.